Preparando el ambiente para programar para Next con Boriel ZX Basic y NextBuild
Herramientas
En este artículo veremos como preparar nuestro ambiente para poder programar para ZX Spectrum Next con Boriel ZX Basic.
Para poder desarrollar para esta impresionante máquina, vamos a necesitar descargar lo siguiente:
- Visual Studio Code: https://code.visualstudio.com/
- NextBuild v7.3.1: https://github.com/em00k/NextBuild/releases/tag/releasev7
- OpenAL: https://www.openal.org/downloads
Instalando VSCode
Visual Studio Code, también conocido como VSCode o VSC, es el hermano menor, y no por ello peor, de Visual Studio, así que no debemos confundirlo. VSCode es un editor multilenguaje y multiplataforma (Windows, Linux y Mac), aunque en este artículo nos centraremos en la configuración para Windows.
Lo primero que vamos a hacer es descargar VSCode desde la página oficial: https://code.visualstudio.com/
Una vez descargado, lo instalamos con todos los parámetros por defecto (esto último es opcional).
En la primera ejecución nos pide que personalicemos los colores y nos pedirá permiso para instalar la versión en nuestro idioma. Este procedimiento va a ser habitual, el propio VSCode nos avisará cuando encuentre alguna actualización, ya sea del propio VSCode o de un plugin (extensión), e incluso nos recomendará la descarga de nuevos componentes en función de nuestro trabajo.
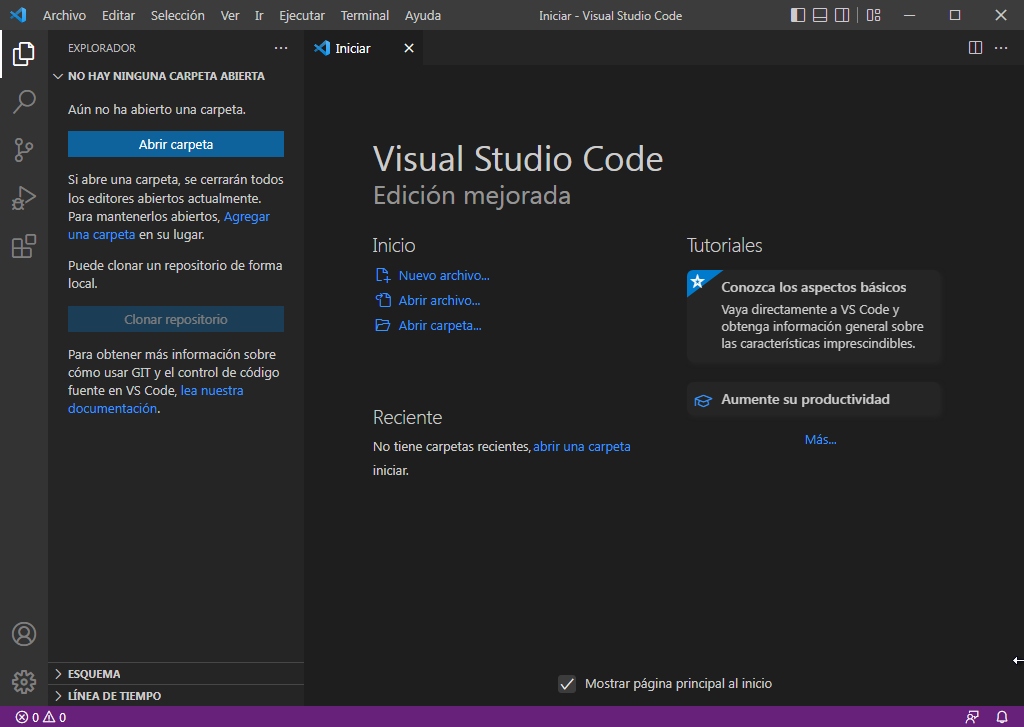
VSCode
Instalando NextBuild v7.3.1
Vamos a instalar la versión 7.3.1 de NextBuild, que en el momento de la redacción de este artículo es la última versión estable, desde GitHub. En principio la instalación de futuras versiones debería ser similar al procedimiento descrito aquí.
Lo primero que hacemos es navegar a https://github.com/em00k/NextBuild/releases/tag/releasev7 y descargamos el .zip “NextBuildv7.3.1.zip”
Lo siguiente que deberíamos hacer es preparar una carpeta para NextBuild. En este tutorial usaremos la carpeta “C:\ZXNext\NextBuildv7”, así que:
- Creamos la carpeta ZXNext
- Copiamos “NextBuildv7.3.1.zip” dentro de la carpeta “C:\ZXNext”
- Descomprimimos el .zip en la carpeta “C:\ZXNext”
- Borramos el archivo “C:\ZXNext\ NextBuildv7.3.1.zip”
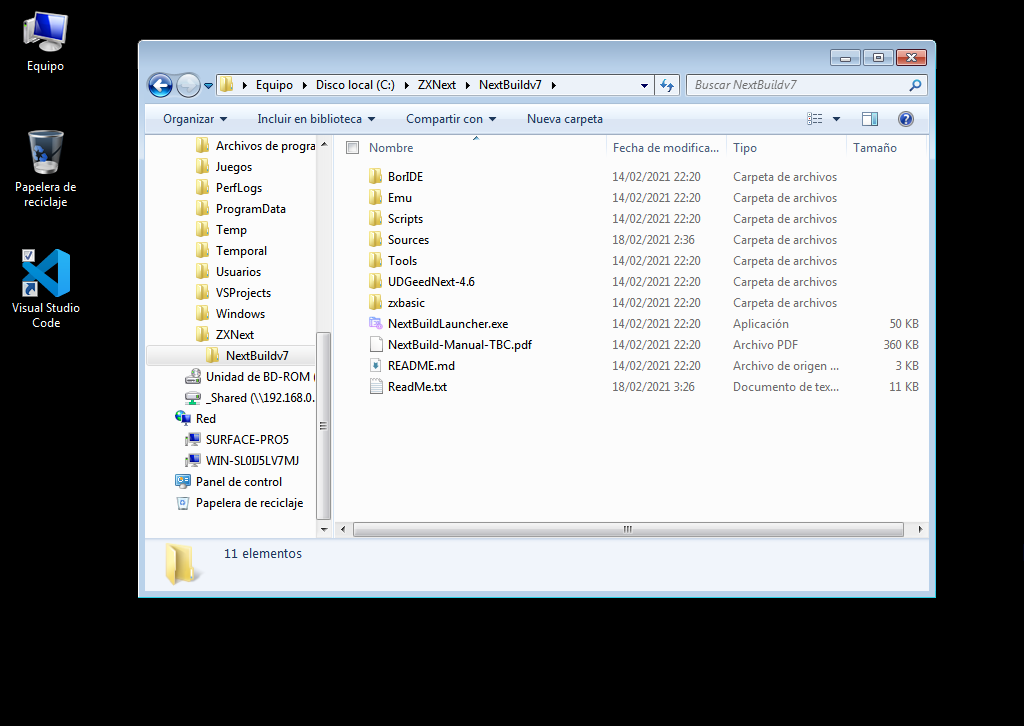
¿Qué es NextBuild?
Vamos a detenernos un momento para explicar que es NextBuild y su contenido.
NextBuild es un paquete de herramientas, scripts y plugins para desarrollar programas para ZXNext, incluyendo emuladores, editores de sprites e incluso el editor BorIDE, ya en desuso. Pero quizás el componente más importante sea NextLib, que es una librería que nos permite utilizar las características avanzadas del Next sin perecer en el intento.
CSpect
NextBuild utiliza el emulador CSpect, y aunque podemos usar ZesarUX como alternativa, para no complicarnos en estos primeros pasos, vamos a usar CSpect.
CSpect ya viene con el paquete NextBuild, pero requiere de un driver de sonido llamado OpenAL que hay que descargar desde: https://www.openal.org/downloads/
- Descargamos “OpenAL 1.1 Windows installer.zip”
- Descomprimimos el .zip en una carpeta temporal
- Ejecutamos “oalinst.exe” y seguimos los pasos para completar la instalación
Los ejemplos de NextBuild
El primer paso para aprender, al menos así es como aprendimos la mayoría de los retro programadores, consiste en trastear con códigos ya existentes para averiguar como funcionan las cosas. Por suerte, NextBuild viene con una carpeta de ejemplo llamada “Sources” que contiene 22 carpetas con “cienes” de ejemplos de los que aprender.
Abriendo nuestro primer ejemplo
El diseño de NextBuild nos permite abrir de forma fácil cualquier ejemplo. Para ello basta con:
- Abrir VSCode
- En la pantalla de bienvenida pulsar sobre “Abrir carpeta”, o utilizar el menú “Archivo -> Abrir carpeta”
- Seleccionamos la carpeta “C:\ZXNext\NextBuildv7\Sources”
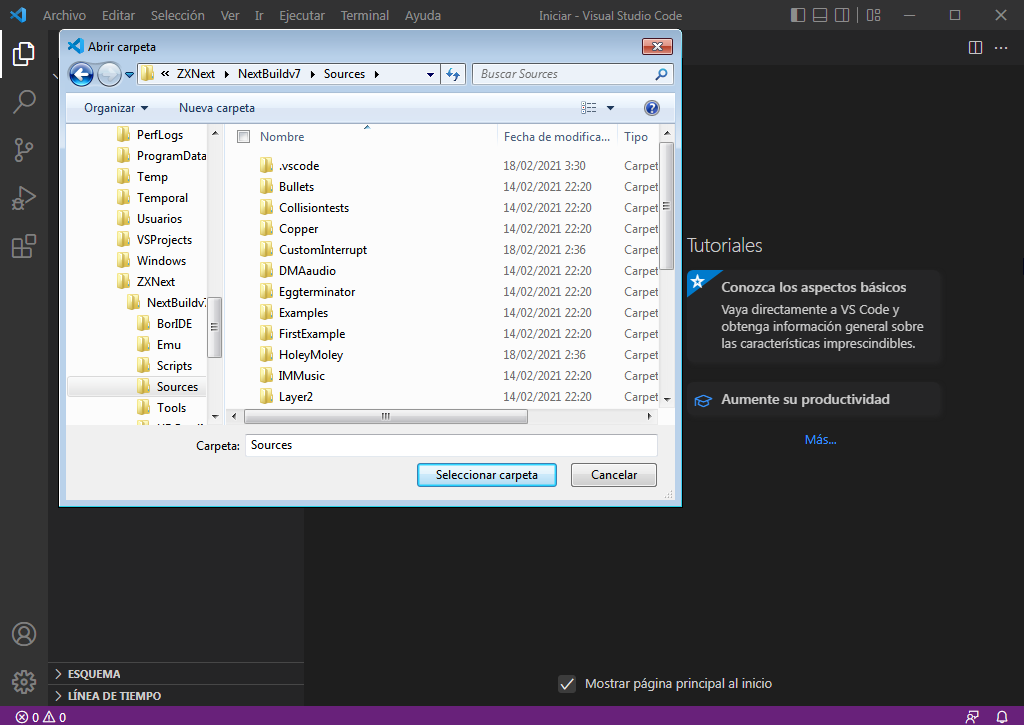
- VSCode nos pedirá si confiamos en los autores. Como confiamos en David Saphier (em00k), marcaremos la casilla “Confiar en los autores de todos los archivos de la carpeta principal “NextBuilñdv7” y pulsaremos sobre el botón “Si, confío en los autores…”.
- Se nos mostrará una ventana emergente, normalmente en el lateral inferior derecho, pidiéndonos si queremos instalar las extensiones recomendadas.
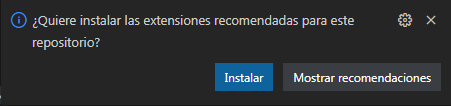
- Pulsamos sobre el botón “Instalar” y dejamos que se instalen las extensiones. Una vez instaladas todas las extensiones, ya podremos acceder al código.
- En la parte lateral izquierda de VSCode, hay una barra que nos permite acceder a las visualizaciones principales, como son el código, el buscador, el control de código fuente, etc…
- Pulsamos sobre el primer icono, que se titula “Explorador”
- Al seleccionar “Explorador” se nos muestran todas las carpetas de ejemplos. Todas las carpetas mostradas, excepto “.vscode” y el archivo “Clean.bat” son carpetas con ejemplos de código.
- Navegamos hasta la carpeta “Sprites” y pulsamos sobre “SimpleSprite.bas”
- Esto hará que se abra el archivo con el código en la zona derecha.
- El sistema permite abrir varios archivos al mismo tiempo, y la primera vez es posible que se queden abiertas pestañas que no necesitamos, por ejemplo las de las extensiones. Estas pestañas se pueden cerrar sin problema para poder ver el código de forma más clara.
- Para ejecutar el ejemplo usamos el menú superior pulsando sobre “Terminal -> Ejecutar tarea” y pulsamos sobre “Run in Cspect”
- VSCode compilará el programa y si no hay errores lanzará CSpect con nuestro programa.
¿Qué puede salir mal?
Pueden salir mal muchas cosas, así que voy a enumerar algunas de ellas.
- CSpect muestra un error diciendo que necesita OpenAL: Descarga OpenAl desde https://www.openal.org/downloads/
- CSpect se queda en blanco: Instalar .NetFramework 4.5.2 desde https://www.microsoft.com/es-es/download/details.aspx?id=42642
- CSpect sigue sin arrancar: Intenta ejecutar el fichero “C:\ZXNext\NextBuildv7\Emu\CSpect\CSpect.exe”. Si no se ejecuta, descarga la última versión de CSpect desde https://www.cspect.org (Tanto la página como el archivo .zip de CSpect son detectados como “maliciosos” por los antivirus. Esto es debido al sistema de acceso a disco que usa CSpect. Si descargáis el emulador desde la página oficial podéis estar tranquilos).
- El programa de ejemplo no compila: Verifica que tienes instalada la última versión de Phyton en tu equipo (v3.10.5). Puedes encontrarla en la propia tienda de Windows o en https://www.python.org/downloads/
- Sigue sin compilar: Actualiza la versión de ZXBasic que puedes descargar desde https://zxbasic.readthedocs.io/en/latest/archive/ y descomprimirla en la carpeta “C:\ZXNext\NextBuildv7\ZXBasic”
- Consulta en el foro de Boriel Basic: https://www.boriel.com/mybb/forumdisplay.php?fid=11
- Consulta en el canal de Telegram: Boriel ZX Basic
- Consultarme en Twitter: @Duefectu
Como crear mi propio programa
La opción más sencilla es crear una carpeta para tu programa dentro de la carpeta “C:\ZXNext\NextBuildv7\Sources\”, crear un archivo .bas dentro y… a jugar!!!
Espero que esta guía os sirva como ayuda para empezar a descubrir el Sinclair ZX Spectrum Next
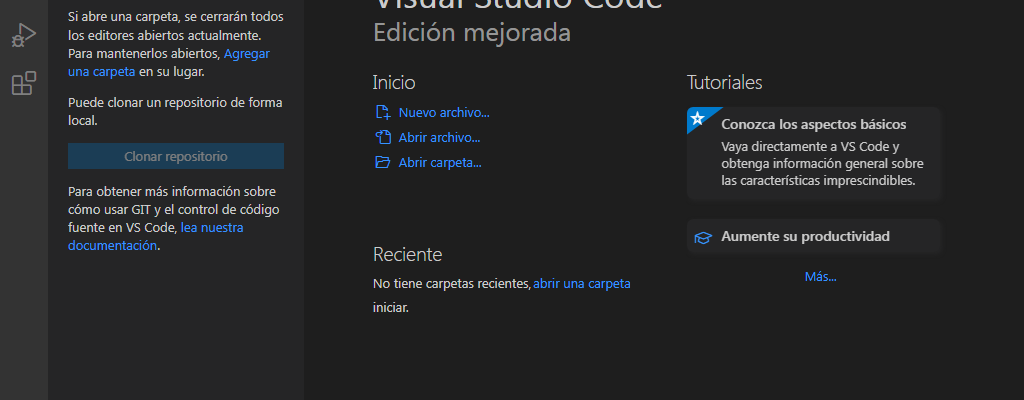
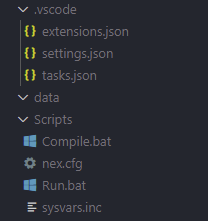
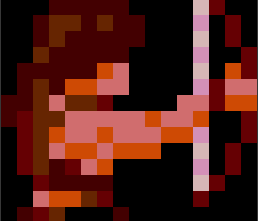
[…] Para seguir los pasos de este artículo, es mejor tener preparado el ambiente de programación NextBuild, que explicamos en el post “Preparando el ambiente para programar para Next con Boriel ZX Basic y NextBuild”. […]
[…] Antes de empezar con este artículo, deberías haber preparado tu ambiente de programación con NextBuild: https://specnext.dev/es/2022/07/28/preparando-el-ambiente-para-programar-para-next-con-boriel-zx-bas… […]
[…] Visual Studio Code y NextBuild, si no es así te recomiendo que te mires antes el artículo “Preparando el ambiente para programar para Next con Boriel ZX Basic y NextBuild”, y también “Compilar y ejecutar con F5 en Visual Studio […]